Jenkins CI를 활용한 지속적인 소스코드 통합 환경 구성하기

Overview
소스코드를 지속적으로 통합하기 위해서 TravisCI, CircleCI, Jenkins 등 다양한 툴을 활용할 수 있습니다.
이 문서에서는 Jenkins CI를 활용하여 소스코드를 지속적으로 통합하는 방법을 알아보겠습니다.
Jenkins CI와 아래 서비스를 통합하여 CI 환경을 구성해보겠습니다.
- 소스코드 저장소: Github
- 이미지 저장소: Docker Hub
- 통합(CI): Jenkins
- 애플리케이션 서버: Kubernetes
사전 준비
소스코드 다운로드
이 문서에서 사용할 jenkinsci-demo 프로젝트를 복사합니다.
git clone https://github.com/YunSangJun/jenkinsci-demo.git
cd jenkinsci-demo
소스코드 저장소
Github에 sample-app 저장소를 생성합니다.
이미지 저장소 준비
Docker Hub에 sample-app 저장소를 생성합니다.
Kubernetes 클러스터 구성
애플리케이션 서버로 사용할 Kubernetes 클러스터를 준비합니다.
Jenkins 설치
Jenkins를 설치할 namespace를 생성합니다.
kubectl create namespace jenkins
위에서 다운로드한 jenkinsci-demo 디렉토리로 이동합니다.
cd jenkinsci-demo
Jenkins Helm chart를 설치합니다.
helm install --name jenkins-release --namespace jenkins \
-f jenkins/values.yaml stable/jenkins
Maven Build Cache 용도의 pvc를 생성합니다.
kubectl create -f jenkins/maven-cache-pvc.yaml -n jenkins
Jenkins에 대한 자세한 내용은 Jenkins 설치하기 문서를 참고하세요.
Jenkins UI 접속
-
Jenkins UI에 접속하기 위해 포트포워딩을 설정합니다.
export POD_NAME=$(kubectl get pods --namespace jenkins -l "app.kubernetes.io/component=jenkins-master" -l "app.kubernetes.io/instance=jenkins-release" -o jsonpath="{.items[0].metadata.name}") kubectl --namespace jenkins port-forward $POD_NAME 8080:8080 -
Jenkins admin 계정의 암호를 확인합니다.
printf $(kubectl get secret --namespace jenkins jenkins-release -o jsonpath="{.data.jenkins-admin-password}" | base64 --decode);echo xxxxx -
이제 웹 브라우저에서 localhost:8080 로 접속해서 admin 계정으로 로그인합니다.
-
Jenkins 관리 > 시스템 설정 >
# of executors의 값을 10으로 변경하고 저장합니다.
Credential 생성하기
DockerHub에 접속하기 위한 credential을 생성해보겠습니다.
-
Jenkins UI에서 왼쪽 메뉴의 Credentials을 선택합니다.
-
목록에서 Jenkins를 선택합니다.
-
Global credentials을 선택합니다.
-
왼쪽 메뉴의 Add Credentials을 클릭합니다.
-
DockerHub의 Username, Password를 입력하고 ID에 docker_credential을 입력합니다.
-
OK 버튼을 선택해 저장합니다.
Jenkins Pipeline 생성하기
소스코드를 빌드하고 DockerHub에 저장하는 Pipeline을 생성해보겠습니다.
-
왼쪽 메뉴의 New Item을 선택합니다.
-
Item 이름을 sample-app으로 입력하고 Multibranch Pipeline을 선택합니다. 그리고 OK 버튼을 선택해 다음 화면으로 이동합니다.
-
화면 상단의 General으로 이동합니다. Display Name에 sample-app을 입력합니다.
-
Branch Sources로 이동합니다. Add source > Git을 선택합니다. Project Repository에 앞에서 생성한 sample-app 저장소 주소를 입력합니다.
-
Scan Multibranch Pipeline Triggers로 이동합니다. Periodically if not otherwise run를 체크하고 Interval을 1 minute로 선택합니다.
-
Save 버튼을 선택해 설정을 저장합니다.
sample-app 저장소에 소스코드 업로드
위에서 미리 생성한 sample-app 저장소에 소스코드를 업로드하겠습니다.
-
sample-app 디렉토리를 생성하고 jenkinsci-demo/sample-app의 소스코드를 복사합니다.
mkdir sample-app cd sample-app cp -r ../jenkinsci-demo/sample-app/. ./ -
Jenkinsfile을 수정합니다.
DOCKER_REPOSITORY를 위에서 생성한 DockerHub 저장소명으로 변경합니다.def dockerCredential = "docker_credential" def imageTag = "DOCKER_REPOSITORY:${env.BRANCH_NAME}.${env.BUILD_NUMBER}" -
소스코드를 저장소에 업로드합니다.
git init git add --all git commit -m "first commit" git remote add origin https://github.com/REPOSITORY_NAME/sample-app.git git push -u origin master -
Jenkins Pipeline 확인
소스코드가 업로드되면 Jenkins에서 master branch의 변경사항을 감지하고 Pipeline에 정의된 build job을 수행합니다.
Job이 성공적으로 수행되면 아래와 같은 화면을 확인할 수 있습니다.
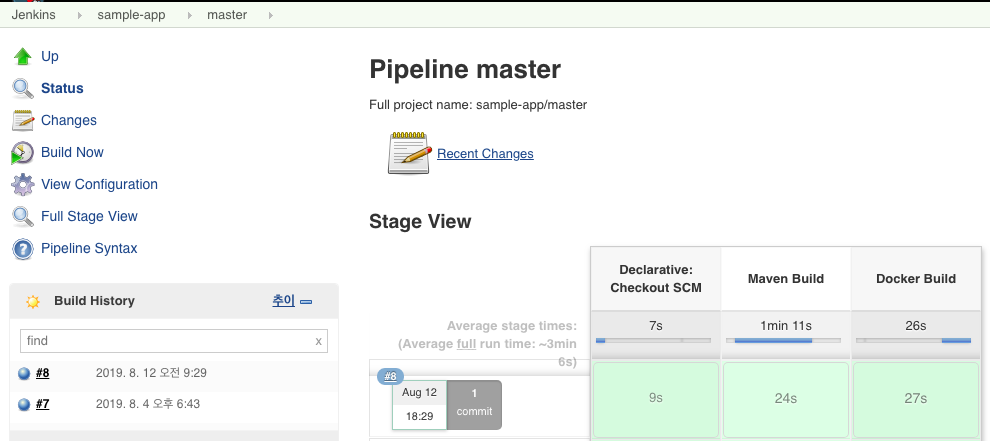
-
Docker build 확인
Jenkins Pipeline 수행이 완료되면 Docker 이미지 저장소에서 빌드된 이미지를 확인할 수 있습니다.
이미지의 태그명은
BRANCH_NAME.BUILD_NUMBER과 같이 정의됩니다.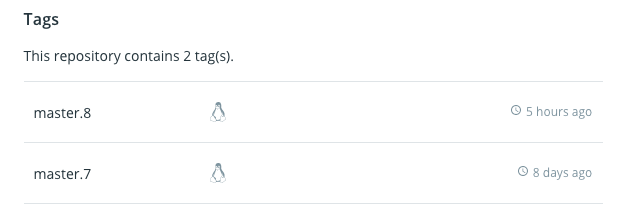
-
애플리케이션 확인
빌드한 Docker 이미지를 활용하여 애플리케이션을 실행해보겠습니다.
docker run -p 8080:8080 DOCKER_REPOSITORY_NAME/sample-app:BRANCH_NAME.BUILD_NUMBER애플리케이션이 실행되면 버전을 확인해봅니다.
$ curl localhost:8080/version 0.1
Branch 추가
이번에는 새로운 branch를 만들어 신규 기능을 추가해보겠습니다.
-
new_featurebranch를 추가합니다.git checkout -b new_feature -
Application version을 0.2로 변경합니다.
$ vi src/main/resources/application.yaml application: version: 0.2 -
변경사항을 Git 저장소에 반영합니다.
git add --all git commit -m "Add new feature and Update version as 0.2" git push origin new_feature -
Jenkins Pipeline 확인
소스코드가 업로드되면 Jenkins에서 new_feature branch의 변경사항을 감지하고 Pipeline에 정의된 build job을 수행합니다.
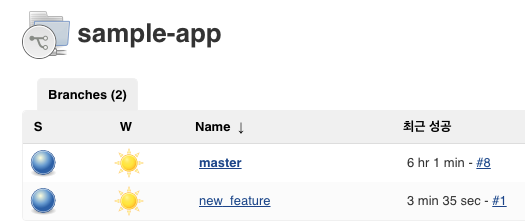
Job이 성공적으로 수행되면 아래와 같은 화면을 확인할 수 있습니다.
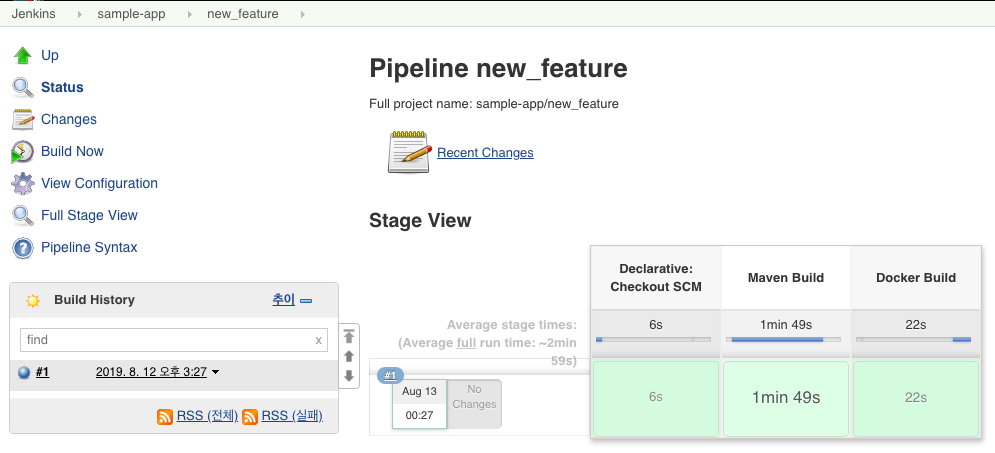
-
Docker build 확인
Jenkins Pipeline 수행이 완료되면 Docker 이미지 저장소에서 빌드된 이미지를 확인할 수 있습니다.
이미지의 태그명은
BRANCH_NAME.BUILD_NUMBER와 같이 정의됩니다.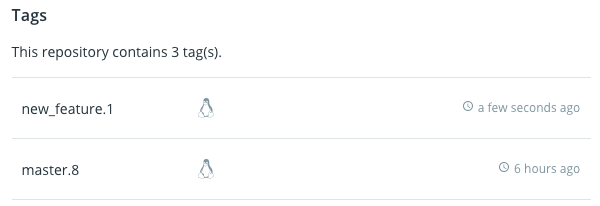
-
애플리케이션 확인
빌드한 Docker 이미지를 활용하여 애플리케이션을 실행해보겠습니다.
docker run -p 8080:8080 DOCKER_REPOSITORY_NAME/sample-app:BRANCH_NAME.BUILD_NUMBER애플리케이션이 실행되면 버전을 확인해봅니다.
$ curl localhost:8080/version 0.2
Compare & Pull request
new_feature branch의 신규 기능을 Pull request 해보겠습니다.
-
새로운 branch가 추가되면 Compare & Pull request 알림이 나타납니다.
Compare & Pull request버튼을 선택합니다.
-
Merge하는 내용을 비교하고 이상이 없으면
Create pull request버튼을 선택합니다.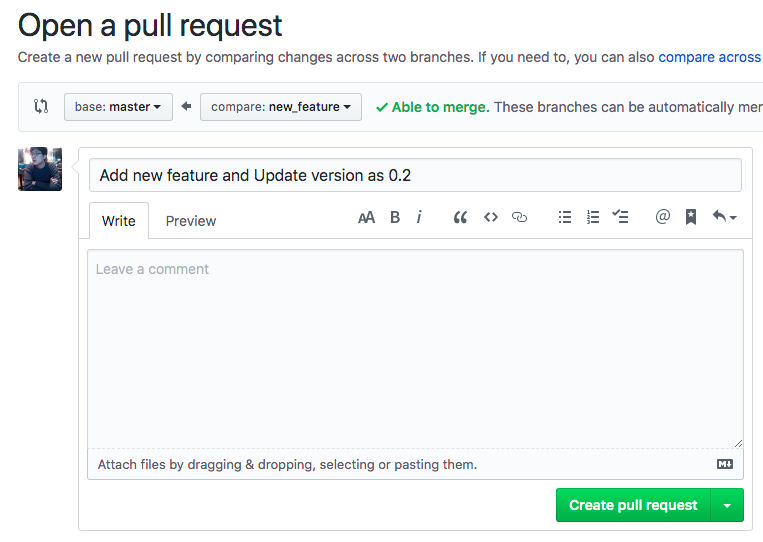
Merge pull request
-
Pull request 목록에 방금 요청한 항목이 나타납니다.

-
요청 항목에 문제가 없으면
Merge pull request버튼을 선택합니다.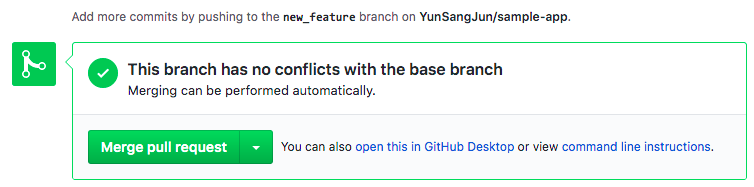
-
master branch에 new_feature 코드가 병합됩니다. 그리고 Jenkins Pipeline이 master branch의 변경사항을 감지하고 애플리케이션을 다시 빌드합니다.